Posted on: January 29, 2020 12:18 PM
Posted by: Renato
Categories: linux
Views: 516
Instalando um Sistema Operacional Super Leve
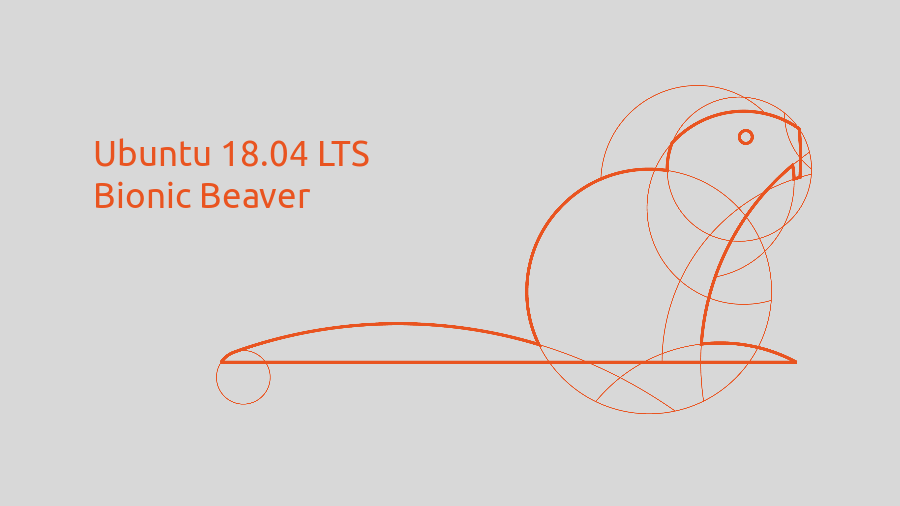
Para montarmos um Sistema Operacional leve a primeira coisa a se fazer é escolher uma distro nua, com pouquíssimas instalações. Sendo assim, a melhor escolha só poderia ser o ubuntu minimal.
Download da Imagem
- Acesse o seguinte link: https://help.ubuntu.com/community/Installation/MinimalCD
- Faça download da versão ubuntu 18.04 – Bionic Beaver. Obs: Se preferir poderá baixar a versão de 64 bits logo acima, no meu caso usarei a de 32 bits.

- Depois de baixado, passe o arquivo mini.iso para um CD ou pendrive. Pesquise no Google, se não souber ou tiver dúvidas, de como gravar arquivo .iso como bootável/inicializável – Existe muito conteúdo falando a respeito.
Como dica, acesse nosso post sobre Programas para gravar CD\DVD no Linux: https://gnulinuxbrasil.com.br/2017/12/13/programas-para-gravarqueimar-cddvd-em-linux/ - Insira o CD ou pendrive no computador e inicialize o mesmo fazendo-o com que leia o CD/Pendrive e assim começará a instalação do Ubuntu Minimal.
Instalação do Ubuntu Minimal
- Usando as setas do teclado, selecione Install e tecle Enter

- Selecione o Idioma e tecle Enter

- Deixe selecionado “Sim” e tecle enter

- Tecle Enter Novamente

- Pode deixar marcado “não” na tela seguinte e avance teclando enter

- Já selecionado Português Brasil, avance teclando enter

- Novamente Enter
- Digite o Nome do seu novo Sistema e Avançeeeee!!!

- Selecionado Brasil, avance com…. Ennnnnnter

- Só Avance para próxima tela com Enter

- Selecione Continuar e novamente Enter

- Digite seu lindo nome e prossiga
- Digite o nome para o usuário que logará no Ubuntu
- Em seguida crie uma senha. Eu criei uma senha fraca para facilitar, porém o recomendado é criar uma senha complexa!

- Repita a senha quando solicitado
- Fui alertado que a minha senha é fraca. Então ignoro o alerta e prossigo
- Avance se sua localização estiver correta

- Para uma instalação facilitada, iremos usar o disco inteirinho.
Cuidado, faça backup se houver conteúdo no HD; prosseguindo apagará todos os dados.

- Selecione o disco a ser instalado o Ubuntu. No meu caso só há um disco, uma opção.
- Confirme que quer apagar tudo do disco
- Selecione “Instalar Atualizações de Segurança Automaticamente”

- Marque teclando BARRA DE ESPAÇO apenas “Xubuntu minimal installation” e Prossiga com Enter

- Deixe Selecionado “sim” para instalarmos o grub no “registro mestre de inicialização”

- “Sim” mais uma vez e continue….

- Selecione “Continuar” para confirmar a finalização da instalação
- Remova a Mídia de CD ou pendrive
Finalização da Instalação do Ubuntu Minimal
Protinho, temos o Xubuntu “praticamente nu e cru”.

Até agora nosso sistema inicia com apenas 149 MB sendo utilizado. Muiiiiiiito pouco!!! Esse valor tende a aumentar um pouco por causa das próximas instalações.
Esse é um modo mais complicado, porém é o meu favorito. Instalaremos o ubuntu mini sem nenhuma interface gráfica e só depois executaremos os comandos para instalá-lo na unha ou, como alguns dizem, na tora!
Concluindo a Instalação sem Interface Gráfica(GUI)
- O único passo diferente do artigo anterior é o 21. Que, conforme abaixo, não marcaremos nenhuma das opções. Deixe tudo desmarcado!

- Os passos após esse são exatamente iguais ao do artigo anterior.
Iniciando o Ubuntu Sem Interface Gŕafica
- Depois de reiniciado o sistema já instalado percebemos a real diferença: ele não tem interface gráfica:

- Faça logon utilizando usuário e senha cadastrados durante a instalação. No meu caso:
Usuário = renato
Senha = ******Instalando Interface Gráfica
Instale o xorg
- Xorg é um servidor de exibição gráfica. Execute “sudo apt-get install xorg -y”. Digite a sua senha quando solicitado.
- sudo apt-get install xorg -y
- Instale em seguida o Ambiente de Trabalho(desktop environment). Usaremos o xfce, por ser leve e flexível. Execute “sudo apt-get install xfce4 -y”
- sudo apt-get install xfce4 -y
- Instale agora o ubuntu-session
- sudo apt-get install ubuntu-session -y
- Instale a tela de Login. Escolhi o lighdm:
- sudo apt-get install lightdm -y
- Reinicie o sistema com “sudo init 6”
- sudo init 6
Acessando pela Primeira vez com Interface Gráfica
Prontinho, ao terminar o reinício, já aparecerá a tela de logon do lightdm.

- Clique no botão indicado pela seta


Pronto, agora é só acessar com seu usuário e senha
Erro e Solução: Não Conseguia Acessar
Não conseguia acessar. Após colocar a senha e teclar enter não acontecia nada ou parecia que iria acessar mas retornava para tela de usuário e senha.
- para solucionar tecle “Control + Alt + F1” para acessar o terminal, insira suas credenciais(usuário e senha) e exclua o arquivo .Xauthority que está dentro da sua home, no meu caso em /home/elder/.Xauthority
- $ rm /home/renato/.Xauthority
- Pressione “Control + Alt + F7” para retornar para o ambiente gráfico e insira suas credenciais. Seja feliz!!!

Conclusão

Este artigo é apenas um opcional ao anterior. Logicamente que o modo anterior de instalação é mais fácil e o recomendado por ser mais automatizado. Porém, escolhendo essa maneira mais complicadinha nos ajuda a ter um entendimento melhor sobre o passo a passo para instalação do ambiente gráfico.
Donate to Site
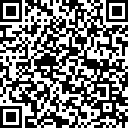
Renato
Developer