Posted on: February 15, 2022 07:11 PM
Posted by: Renato
Views: 494
Instalar o Visual Studio Code no Ubuntu 20.04 LTS
O Visual Studio Code é um editor de código aberto e gratuito desenvolvido pela Microsoft e distribuído sob a licença MIT. Ele também é multiplataforma, disponível para Linux, Windows e macOS.
O VSCode é baseado no Electron e no NodeJS para a área de trabalho e é executado no mecanismo de design do Blink.
Além disso, o editor vem com suporte embutido para JavaScript, TypeScript e Node.js e possui um rico ecossistema de extensões para outras linguagens (como C++, C#, Java, Python, PHP, Go, etc.) e tempos de execução (como .NET e Unity).
Depois, você pode instalar o Visual Studio Code via Snap, fazendo o seguinte:
Passo 1. Abra um terminal;
Passo 2. Se essa for a primeira vez que instala um aplicativo usando o pacote SNAP, antes você pode precisa instalar o snapd com esse comando (caso ainda não esteja instalado). Em versões recentes do Ubuntu (como 16.04 e 16.10 ou 17.04), este ele já deve estar instalado por padrão. Para o Ubuntu 14.04, você precisa instalar o snapd com esse comando;
sudo apt-get install snapd snapd-xdg-open
Passo 3. Instale o programa via SNAP, usando esse comando:
sudo snap install --classic vscode
Passo 4. Mais tarde, se você precisar atualizar o snap do programa, use o comando abaixo:
sudo snap refresh vscode
Passo 5. Depois, se for necessário, desinstale o programa, usando o comando abaixo;
sudo snap remove vscode
Como instalar usando repositório (apenas 64 bits)
Para instalar o Visual Studio Code no Ubuntu 20.04 LTS e ainda poder receber automaticamente as futuras atualizações dele, você deve fazer o seguinte:
Passo 1. Abra um terminal;
Passo 2. Confira se o seu sistema é de 64 bits, para isso, use o seguinte comando no terminal:
uname -m
Passo 3. Se seu sistema é de 64 bits, adicione o repositório do programa com este comando;
sudo add-apt-repository "deb [arch=amd64] https://packages.microsoft.com/repos/vscode stable main"
Passo 4. Baixe e instale a chave do repositório do programa, usando os comandos abaixo;
wget -q https://packages.microsoft.com/keys/microsoft.asc -O- | sudo apt-key add -
Passo 5. Atualize o gerenciador de pacotes com o comando:
sudo apt-get update
Passo 6. Agora use o comando abaixo para instalar o programa;
sudo apt-get install code
Passo 7. Quando for necessário, desinstale o programa, usando o comando abaixo;
sudo apt-get remove code
Donate to Site
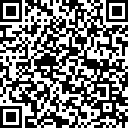
Renato
Developer