Posted on: January 29, 2020 12:18 PM
Posted by: Renato
Categories: Variados
Views: 404

Autor:
Neste post eu vou demonstrar como instalar o Docker CE (Community Edition) no Ubuntu 16.04 e utilizar o Portainer para gerenciar o ambiente.
Portainer é uma solução de gerenciamento para o Docker, com ele é possível gerenciar facilmente os seus hosts Docker e clusters com Docker Swarm através de uma interface web limpa, simples e intuitiva.
Eu usei algumas vezes o Rancher, ele é bem completo e com várias features, o problema é que ele é muito pesado, ocupa aproximadamente 800mb de memória. O Portainer usa menos de 10mb e como a ideia no futuro é usar no Raspberry, quanto menos, melhor.
Antes de começar a instalação, garanta que não existem outras versões do Docker instalado no servidor. Se existir algo, o comando abaixo irá remover, caso contrário, vamos seguir em frente.
- sudo apt-get remove docker docker-engine docker.io
Atualizar os pacotes.
- sudo apt-get update
Instalar os pacotes para o apt use o repositório HTTPS.
- sudo apt-get install \
- apt-transport-https \
- ca-certificates \
- curl \
- software-properties-common
Adicionar o GPC offical do Docker.
- curl -fsSL https://download.docker.com/linux/ubuntu/gpg | sudo apt-key add -
Verificar o fingerprint.
- sudo apt-key fingerprint 0EBFCD88
A saída do comando é algo parecido com isso:
pub 4096R/0EBFCD88 2017-02-22 Key fingerprint = 9DC8 5822 9FC7 DD38 854A E2D8 8D81 803C 0EBF CD88 uid Docker Release (CE deb) <[email protected]> sub 4096R/F273FCD8 2017-02-22
Adicionar o repositório do Docker.
- sudo add-apt-repository \
- "deb [arch=amd64] https://download.docker.com/linux/ubuntu \
- $(lsb_release -cs) \
- stable"
Atualizar os pacotes.
- sudo apt-get update
E por fim, instalar o Docker.
- sudo apt-get install docker-ce
Após a instalação ser concluída, vamos verificar a versão do Docker.
- docker version
A saída do comando (no meu caso) foi esta:
Client: Version: 17.09.1-ce API version: 1.32 Go version: go1.8.3 Git commit: 19e2cf6 Built: Thu Dec 7 22:24:23 2017 OS/Arch: linux/amd64
Server: Version: 17.09.1-ce API version: 1.32 (minimum version 1.12) Go version: go1.8.3 Git commit: 19e2cf6 Built: Thu Dec 7 22:23:00 2017 OS/Arch: linux/amd64 Experimental: false
Pronto, o Docker está instalado e funcional. Para facilitar o gerenciamento do ambiente, vamos instalar configurar o Portainer no servidor com o Docker.
Primeiro é necessário criar o volume.
- docker volume create portainer_data
E depois criar o container (sim, o nosso gerenciador do Docker é um container).
docker run --name portainer -d -p 9000:9000 -v /var/run/docker.sock:/var/run/docker.sock -v portainer_data:/data portainer/portainer
Após concluir a criação do container, para iniciar as configurações iniciais, basta abrir o navegador e digitar o IP do servidor Docker com a porta 9000 (http://192.168.0.91:9000).
O primeiro passo é definir o nome de usuário e senha.

Depois selecionar o servidor que contém o Docker instalado (neste caso é local).

Pronto, o Portainer está instalado e pronto para uso.
Quando você usar novamente, basta usar este comando para da um start no portainer:
$ docker container run -d -p 9000:9000 -v /var/run/docker.sock:/var/run/docker.sock portainer/portainer
Start Docker
sudo systemctl start docker
Basta trocar start por status, no comando acima, para verificar o serviço do Docker.
É mais cômodo e recomendável você configurar o Docker para que ele inicie junto com o sistema operacional, para isso você deve executar o seguinte comando:
sudo systemctl enable docker
A segunda coisa que pode acontecer ao tentar criar o container é o seu usuário não ter permissão para utilizar o serviço do Docker.Primeiro crie o grupo docker:
sudo groupadd docker
Depois adicione seu usuário ao grupo:
sudo usermod -aG docker $USERRenato Lucena - 05/2018
Atualizado 24/08/2018 por Renato Lucena
Donate to Site
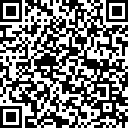
Renato
Developer