Posted on: August 23, 2022 10:47 PM
Posted by: Renato
Views: 6431
Como clonar seu disco rígido linux com DD
Existem vários motivos pelos quais você pode precisar clonar seu disco rígido ou partição. Com o disco rígido clonado, você não precisa reinstalar e configurar os aplicativos novamente. dd é uma ferramenta simples e poderosa para um sistema operacional baseado em Linux usado para criar uma cópia perfeita de unidades, partições e sistemas de arquivos.
Com o comando dd, você pode fazer backup do setor de inicialização de um disco rígido e também obter uma quantidade fixa de dados aleatórios.
Nota: Tenha cuidado antes de usar o comando DD, pois um pequeno erro pode destruir todo o seu disco rígido. Portanto, você deve verificar novamente antes de executar qualquer comando.
Pré-requisitos
-
Um sistema com Linux instalado.
-
Dois discos rígidos conectados ao sistema.
-
Certifique-se de que ambos os discos rígidos tenham o mesmo tamanho de armazenamento ou o disco rígido de destino deve ser maior que o disco rígido de origem.
Para os propósitos deste tutorial, estamos usando o sistema Linux com os seguintes discos rígidos:
/dev/sdb : disco rígido de 2 GB, usaremos este disco como disco de origem.
/dev/sdc : disco rígido de 2 GB, usaremos este disco como disco de destino.
Sintaxe básica do comando DD
A sintaxe básica do comando dd é mostrada abaixo:
dd if=source-disk of=destination-disk [option]Uma breve explicação de cada opção é mostrada abaixo:
-
if : representa um arquivo de entrada.
-
source-disk : Este é um disco de origem de onde os arquivos devem ser clonados.
-
of : Representa o arquivo de saída.
-
destination-disk : Este é o disco de destino para o qual os arquivos são clonados.
-
opção : Usada para especificar o formato do arquivo e a velocidade da transferência de dados.
Clonar disco rígido com comando DD
Nesta seção, clonaremos um disco rígido /dev/sdb para /dev/sdc
Antes de começar, verifique o tamanho de ambos os discos rígidos com o seguinte comando:
fdisk -l /dev/sdb /dev/sdcVocê deve ver que ambos os discos rígidos têm 1 GB de armazenamento:
Disco /dev/sdb: 1 GiB, 1073741824 bytes, 2097152 setores Unidades: setores de 1 * 512 = 512 bytes Tamanho do setor (lógico/físico): 512 bytes / 512 bytes Tamanho de E/S (mínimo/ideal): 512 bytes / 512 bytes Tipo de etiqueta de disco: dos Identificador de disco: 0xe7856969 Device Boot Start End Sectors Size Id Type /dev/sdb1 2048 2097151 2095104 1023M 83 Linux Disk /dev/sdc: 1 GiB, 1073741824 bytes, 2097152 setores Unidades: setores de 1 * 512 = 512 bytes Tamanho do setor (lógico/físico): 512 bytes / 512 bytes Tamanho de E/S (mínimo/ideal): 512 bytes / 512 bytes
Agora, crie uma cópia clone do disco rígido /dev/sdb para /dev/sdc com o seguinte comando:
dd if=/dev/sdb of=/dev/sdcDepois que o processo for concluído, você deverá ver a seguinte saída:
2097152+0 registros em 2097152+0 registros de 1073741824 bytes (1,1 GB, 1,0 GiB) copiados, 164,828 s, 6,5 MB/s
O comando acima irá copiar o disco rígido /dev/sdb com suas partições no disco rígido /dev/sdc. Você pode verificá-lo com o seguinte comando:
fdisk -l /dev/sdb /dev/sdcVocê deve ver a seguinte saída:
Disco /dev/sdb: 1 GiB, 1073741824 bytes, 2097152 setores Unidades: setores de 1 * 512 = 512 bytes Tamanho do setor (lógico/físico): 512 bytes / 512 bytes Tamanho de E/S (mínimo/ideal): 512 bytes / 512 bytes Tipo de etiqueta de disco: dos Identificador de disco: 0xe7856969 Device Boot Start End Sectors Size Id Type /dev/sdb1 2048 2097151 2095104 1023M 83 Linux Disk /dev/sdc: 1 GiB, 1073741824 bytes, 2097152 setores Unidades: setores de 1 * 512 = 512 bytes Tamanho do setor (lógico/físico): 512 bytes / 512 bytes Tamanho de E/S (mínimo/ideal): 512 bytes / 512 bytes Tipo de etiqueta de disco: dos Identificador de disco: 0xe7856969 Inicialização do dispositivo Fim dos setores Tamanho Id Tipo /dev/sdc1 2048 2097151 2095104 1023M 83 Linux
O comando acima não pode exibir o progresso e o status do comando dd. Você pode usar a opção "status=progress" com o comando dd para monitorar o progresso do comando dd. Dá-lhe uma exibição visual do total de dados transferidos.
dd if=/dev/sdb of=/dev/sdc status=progressVocê deve ver a barra de progresso na tela a seguir:
Clonar partição de disco rígido com comando DD
A clonagem de uma partição de disco rígido é semelhante à clonagem de um disco rígido. Mas, você precisará especificar uma partição que deseja clonar. Antes de clonar uma partição, certifique-se de que nenhuma partição nesse disco esteja montada.
Por exemplo, para clonar uma partição /dev/sdb1 para /dev/sdc1 com o seguinte comando:
dd if=/dev/sdb1 of=/dev/sdc1 status=progressDepois que o processo for concluído, você deverá obter a seguinte saída:
1072265216 bytes (1,1 GB, 1023 MiB) copiados, 172 s, 6,2 MB/s 2095104+0 registros em 2095104+0 registros de saída 1072693248 bytes (1,1 GB, 1023 MiB) copiados, 172,65 s, 6,2 MB/s
Backup e restauração do disco rígido
Nesta seção, criaremos uma imagem de backup do disco rígido /dev/sdb na primeira máquina e restauraremos essa imagem no disco rígido /dev/sdb na segunda máquina.
Na primeira máquina, conecte a unidade USB (/dev/sdc1) e monte-a no diretório /mnt com o seguinte comando:
mount /dev/sdc1 /mntEm seguida, execute o comando dd para criar uma imagem de backup do disco rígido /dec/sdb dentro do diretório /mnt:
dd if=/dev/sdb of=/mnt/backup.img status=progressDepois que a imagem de backup for criada, você deverá ver a seguinte saída:
1063304704 bytes (1,1 GB, 1014 MiB) copiados, 72 s, 14,8 MB/s 2097152+0 registros em 2097152+0 registros de saída 1073741824 bytes (1,1 GB, 1,0 GiB) copiados, 72,7901 s, 14,8 MB/s
Em seguida, desconecte a unidade USB e conecte-a à segunda máquina.
Na segunda máquina, monte a unidade USD (/dev/sdc1) no diretório /mnt:
mount /dev/sdc1 /mntEm seguida, execute o comando dd para restaurar a imagem localizada dentro do diretório /mnt para o disco rígido /dev/sdb:
dd if=/mnt/backup.img of=/dev/sdb status=progressDepois que a imagem for restaurada, você deverá ver a seguinte saída:
1071669760 bytes (1,1 GB, 1022 MiB) copiados, 146 s, 7,3 MB/s 2097152+0 registros em 2097152+0 registros de saída 1073741824 bytes (1,1 GB, 1,0 GiB) copiados, 146,594 s, 7,3 MB/s
Criar uma imagem de disco rígido compactada com DD
Se o seu disco rígido for um pouco grande, você poderá criar uma imagem compactada do disco rígido.
Por exemplo, para criar uma imagem de backup do disco rígido /dev/sdb com compactação gzip, execute o seguinte comando:
dd if=/dev/sdb status=progress | gzip -c > /mnt/backup.img.gzDepois que a imagem for criada, você deverá ver a seguinte saída:
1067799552 bytes (1,1 GB, 1018 MiB) copiados, 120 s, 8,9 MB/s 2097152+0 registros em 2097152+0 registros de saída 1073741824 bytes (1,1 GB, 1,0 GiB) copiados, 120,878 s, 8,9 MB/s
Se você deseja restaurar a partir de uma imagem compactada, execute o seguinte comando:
gunzip -c /mnt/backup.img.gz | dd of=/dev/sdb status=progressVocê deve ver a seguinte saída:
1068929536 bytes (1,1 GB, 1019 MiB) copiados, 162 s, 6,6 MB/s 2097152+0 registros em 2097152+0 registros de saída 1073741824 bytes (1,1 GB, 1,0 GiB) copiados, 163,076 s, 6,6 MB/s
Clone/backup do disco rígido na máquina local para o disco rígido na máquina remota
Se você deseja clonar o disco rígido /dev/sdb anexado à máquina local para o disco rígido /dev/sdc anexado à máquina remota com endereço IP 172.20.10.10, execute o seguinte comando:
dd if=/dev/sdb status=progress | ssh [email protected] dd of=/dev/sdcForneça a senha do usuário root na máquina remota e pressione Enter para continuar:
senha de [email protected]: 1071619072 bytes (1,1 GB, 1022 MiB) copiados, 271 s, 4,0 MB/s 2097152+0 registros em 2097152+0 registros de 1073741824 bytes (1,1 GB, 1,0 GiB) copiados, 271,616 s , 4,0 MB/s 2097152+0 registros em 2097152+0 registros em 1073741824 bytes (1,1 GB, 1,0 GiB) copiados, 255,8 s, 4,2 MB/s
Este método irá ajudá-lo quando você precisar fazer a migração entre datacenters diferentes com o mesmo espaço de armazenamento.
Conclusão
No guia acima, aprendemos como clonar o disco rígido e a partição com o comando dd. Também aprendemos como clonar o disco rígido pela rede. Espero que o comando dd ajude você a economizar muito tempo.
Fonte: https://snapshooter.com/blog/how-to-clone-your-linux-harddrive-with-dd
Donate to Site
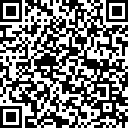
Renato
Developer