Posted on: December 30, 2022 12:37 AM
Posted by: Renato
Views: 431
CHKDSK no Windows 10.
Para ver a versão (compilação) do Windows 10 instalada, pressione as teclas Windows + R para abrir o Executar, digite winver e clique em Ok.
Para um primeiro momento, sugiro que execute os procedimentos abaixo:
Passo 1
Desabilite todos os programas de terceiros, ou seja, uma Inicialização limpa, para verificar se alguns dos programas instalados em seu computador possam estar provocando esse comportamento.
Para inicialização limpa siga os passos abaixo:
- Na Área de Trabalho, pressione simultaneamente as teclas Windows + R para abrir o Executar;
- No Executar digite MSCONFIG e clique em OK para abrir a Configuração do Sistema;
- Na guia Serviços, assinale a opção Ocultar todos serviços Microsoft e clique em Desativar Tudo;
- Clique em Aplicar e em OK;
- Reinicie o computador.
NOTA: Este procedimento desabilita todos serviços e programas de terceiros. Você pode posteriormente, se o problema for solucionado desta forma, habilitar os programas e serviços que serão inicializados com o Windows, seletivamente, ao invés de manter todos desativados. Se o problema voltar após ativação da inicialização de um serviço ou programa em especifico, o problema está exatamente na inicialização deste software e é recomendável removê-lo.
Etapa 2
Limpe os arquivos temporários do sistema:
- Na Área de Trabalho, pressione simultaneamente as teclas de atalho Windows + R para abrir o Executar.
- Agora digite TEMP e clique em OK.
- Será aberta a pasta TEMP, por favor, exclua permanentemente todos os arquivos dentro da pasta, se alguns arquivos não forem apagados será normal pois os mesmos podem estar em uso.
- Novamente pressione simultaneamente as teclas de atalho Windows + R para abrir o Executar.
- Digite %TEMP% e clique em OK.
- Será aberta a pasta %TEMP%, por favor, exclua permanentemente todos os arquivos dentro da pasta, se alguns arquivos não forem apagados será normal pois os mesmos podem estar em uso.
- Novamente pressione simultaneamente as teclas de atalho Windows + R para abrir o Executar.
- Digite Prefetch e clique em OK.
- Será aberta a pasta Prefetch, por favor, exclua permanentemente todos os arquivos dentro da pasta, se alguns arquivos não forem apagados será normal pois os mesmos podem estar em uso.
Etapa 3
Execute o Verificador de Arquivos do Sistema (SFC.exe) para procurar e corrigir arquivos corrompidos:
- Digite CMD na barra de pesquisa;
- Clique com o botão direito do Mouse sobre a opção Prompt de Comando;
- Clique na opção Executar como Administrador;
- Na tela Prompt de Comando digite SFC /SCANNOW e pressione Enter (esse procedimento levará alguns minutos).
Após a execução dessa ferramenta, será apresentado um relatório com os arquivos corrigidos ou não.
Etapa 4
Se não resolver execute o Comando DISM que faz o Gerenciamento e Manutenção da Imagem do Windows através dos passos abaixo:
-
Digite CMD na barra de pesquisa;
-
Clique com o botão direito do mouse em Prompt de Comando e clique em Executar como administrador;
-
Na tela Prompt de Comando, digite os comandos abaixo na ordem em que se apresentam:
Comando: DISM /Online /Cleanup-Image /ScanHealth (enter)
Comando: DISM /Online /Cleanup-Image /RestoreHealth (enter)
Caso o comportamento persista, por favor, poste aqui novamente. Estamos à disposição.
Windows 10 - Iniciando em modo seguro
Algum arquivo ou driver essencial pode estar corrompido e sua inicialização não ocorreu corretamente. Sugiro que crie um DVD ou Pen Drive do Windows 10 por outro computador e tente recuperar o seu sistema atual:
- Baixe a ferramenta de acordo com a arquitetura do Windows 10 instalado aqui;
- Execute o setup baixado e clique em Criar mídia de instalação para outro computador;
- Selecione o Idioma, em seguida selecione a edição e a arquitetura de acordo com o Windows 10 instalado;
- Conecte o Pen Drive;
- Clique em Avançar;
- Selecione a opção Unidade Flash USB e clique em Avançar.
- Clique em Concluir.
- Efetue o boot com o Pen Drive;
- Quando aparecer a janela de instalação clique em Reparar o computador.
- Clique em Solução de Problemas > Opções Avançadas;
Dentre as opções que se apresentam siga os procedimentos abaixo:
- Restaurar o Sistema a uma data anterior:
- Clique em Soluções de Problemas > Opções Avançadas > Restauração do Sistema, escolha uma data e prossiga com os passos de restauração.
- Corrigir erros na inicialização:
- Clique em Soluções de Problemas > Opções Avançadas > Reparo de Inicialização.
- Acessar o Sistema em Modo Seguro (Modo Diagnóstico):
- Clique em Soluções de Problemas > Opções de Avançadas > Configurações de Inicialização > clique em Reiniciar > pressione a tecla 5 ou F5 para acessar o Modo seguro com Rede.
- Refazer arquivos de inicialização do Windows 10:
- Clique em Soluções de Problemas > Opções de Avançadas > Prompt de Comando> entre com a sua Conta e digite os comandos:
- CHKDSK /R /F X: [Enter]
- Bootrec /Scanos [Enter]
- Bootrec /Rebuildbcd [Enter]
- Bootrec /Fixmbr [Enter]
- Bootrec /Fixboot [Enter]
- Clique em Soluções de Problemas > Opções de Avançadas > Prompt de Comando> entre com a sua Conta e digite os comandos:
- Restaurar o Sistema mantendo arquivos:
- Clique em Soluções de Problemas > Restaurar o PC > Manter meus Arquivos.
- Restaurar o Sistema apagando tudo:
- Soluções de Problemas > Restaurar o PC > Remover Tudo.
Se o comportamento persistir após efetuar todos os procedimentos, detalhe o resultado de cada processo. Se possível nos envie fotos para que possamos analisar especificamente o cenário atual do seu dispositivo.
Se isso responder à sua pergunta, indique "Sim", para que outros possam se beneficiar. Responda a nossa breve pesquisa para nos informar se sua experiência de suporte foi ótima ou como podemos melhorar. 😉
Até mais!
Fonte:
- https://answers.microsoft.com/pt-br/windows/forum/all/windows-10-iniciando-em-modo-seguro/ce5ea4ec-3858-43b7-b5b0-2c91e9ca22e3
- https://answers.microsoft.com/pt-br/windows/forum/all/chkdsk-no-windows-10/31d57f63-a9b1-4f12-a93d-0d5b7a54def0
Donate to Site
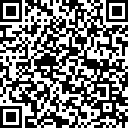
Renato
Developer

